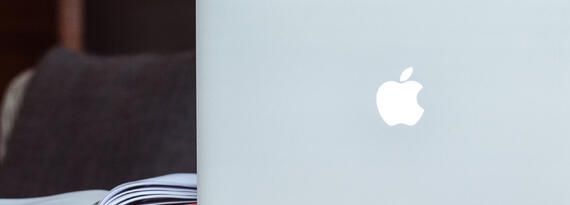Accidents happen. Files are sometimes mistakenly deleted. Other times a document, download, spreadsheet or other content simply goes missing. Fortunately, Time Machine users regularly backing up their Macs should be able to recover a single file quickly and with minimum disruption.
Recently, I needed Time Machine to assist recovering from a self-induced error. I’d enabled iCloud Drive’s Desktop and Documents Folders backup but changed my mind before the corresponding synchronization could complete. I subsequently lost a needed file: 2021_IC3Report.pdf, previously parked on my desktop, as a result.
SEE: Feature comparison: Time tracking software and systems (TechRepublic Premium)
Rather than having to locate and then download the file in question (an internet crime report), again, I recovered the single lost file using Time Machine. Here’s how you can perform the same steps.
With the external backup drive connected to your Mac, locate the Time Machine icon within the macOS menu bar, as shown within Figure A.
Figure A

If the Time Machine icon doesn’t appear within the status menu portion of the macOS menu bar, enable the icon by opening System Preferences, clicking Time Machine and checking the Show Time Machine in Menu Bar box, as shown in Figure B.
Figure B

After clicking on Time Machine, choose Enter Time Machine from the resulting menu. Time Machine will open. Using the provided Time Machine Finder window, navigate to the location of the file you wish to restore. For example, if the file was previously stored on the Desktop, click on Desktop and using the provided up/down arrows, return Time Machine to the date and time the file was present, as shown in Figure C.
Figure C

Highlight the file you wish to retrieve. Click the Restore button to complete the recovery action. Time Machine will place a copy of the file back in that location and return the Mac to regular operation.
Note that, to work well, Time Machine must regularly perform a backup of your Mac’s contents. Therefore, regularly, and even continually, connecting an external hard disk to a Mac provides Time Machine with the best chance to recover even a single missing file, when needed. Whether working from home or in the office, I keep an encrypted external hard disk connected to my docking stations to help ensure I always have backups available, which helped make recovering my lost file quick work.
Should you open Time Machine with a document, spreadsheet, presentation or other application open and active, the macOS backup utility will present various versions of that active file that have previously been backed up. So, if you’re seeking to recover a file that’s been lost, be sure to first close any active applications, thereby ensuring Time Machine displays the Finder menu permitting easy navigation to the location of the file (or folder) you wish to restore.